

- #Lock screen pictures how to#
- #Lock screen pictures windows 10#
- #Lock screen pictures android#
- #Lock screen pictures windows#
With third-party launchers, icon packs, theming engines, and other tools on Android, you can make your phone look like anything.
#Lock screen pictures android#
One of the joys of Android comes from the lack of uniformity in phones. Or you may have some cheesy advertising for your service provider – classy of them to make you pay to advertise their service! If you don’t like your default theme and background, then there’s good news-it’s not hard to change the picture on your lock screen in Android so that you can have whatever image you want as your background. You may have a great Android theme on your smartphone, with attractive background images and great wallpaper.

Select Enabled and then click Apply.How To Set a Picture on your Lock Screen in Android
#Lock screen pictures windows#
Step 3: On the right side, double-click on Turn off all Windows spotlight features.
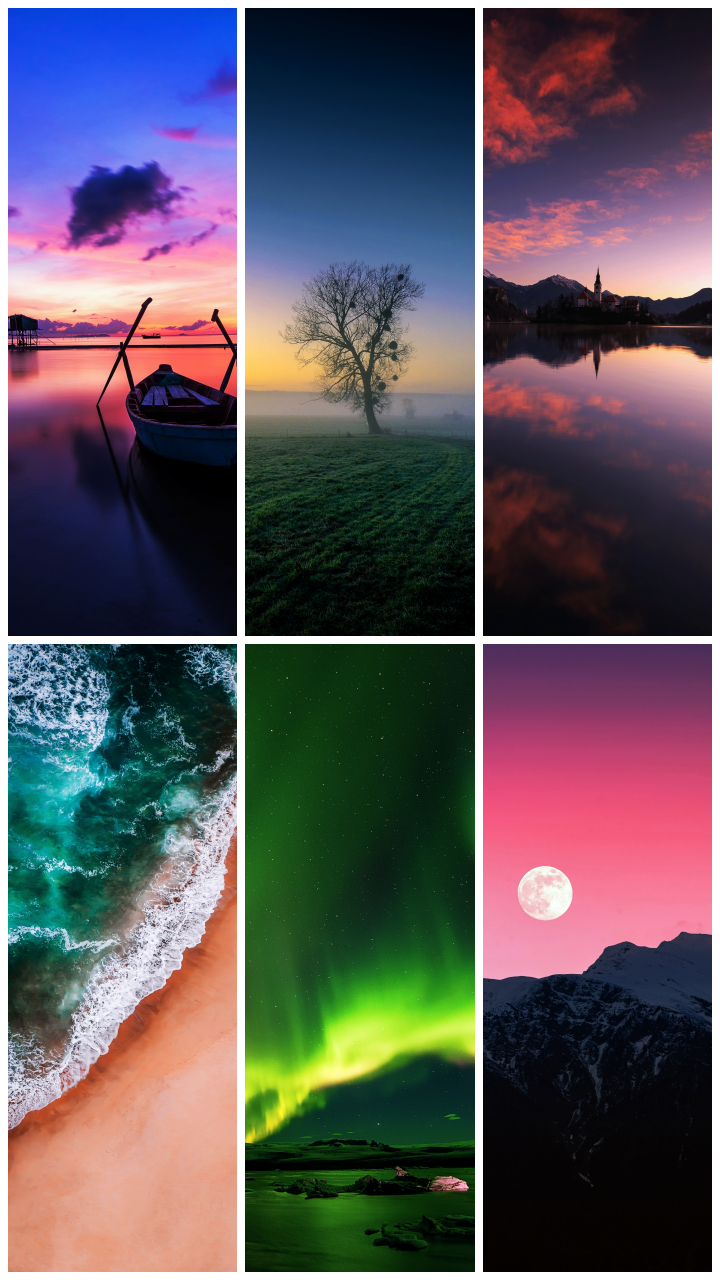
User Configuration > Administrative Templates > Windows Components > Cloud Content. Step 2: In the Group Policy Editor, navigate to: Step 1: Open the Group Policy Editor by typing the same in the Start/taskbar search field and then hitting the Enter key.
#Lock screen pictures windows 10#
Group Policy Editor is not part of the Windows 10 Home edition. Set it back to 0 or delete DisableWindowSpotlightFeatures to enable the same again.Įnable or disable Windows Spotlight via Group Policy Step 4: Double-click on the newly created DisableWindowsSpotlightFeatures and then set its value data to 1 to disable the Windows Spotlight. Step 3: On the right-side, right-click on an empty spot, click New and then click DWORD (32-bit) Value and name it as DisableWindowsSpotlightFeatures. HKEY_CURRENT_USER\Software\Policies\Microsoft\Windows\CloudContent Step 2: In the Registry Editor, navigate to the following key: Click the Yes button when you get the User Account Control screen to open the Registry Editor. Step 1: Type Regedit.exe in the Start/taskbar search field and then press Enter key.
#Lock screen pictures how to#
To know the location of these Windows Spotlight pictures, please refer to our how to save Windows Spotlight lock screen pictures guide. If you have chosen the Picture option, to set a specific picture as your lock screen background, click the Browse option (under Choose your picture section), and select the image that you want to set as the lock screen background.Īnd if you have chosen Slideshow option, you need to click Add a folder and then select a folder containing your favorite pictures. Step 3: Under the Background section, select Picture or slideshow option from the drop-down box. Step 2: Click Lock screen to see settings related to the lock screen. Step 1: Right-click on the desktop and then click Personalize to open the Personalization category of Settings. That said, if you prefer to set a picture captured by you or custom picture that you downloaded from the internet as the lock screen background, you can turn off the Windows Spotlight feature by following directions mentioned below. While if you love pictures showcased on the homepage of Bing search, you probably don’t want to turn off the Windows Spotlight feature. Turn on or off Windows Spotlight feature via Settings That said, it will occasionally show other types of photographs or pictures from other categories as well, but you can click Not a fan option if you like to stop Windows from displaying that kind of picture on your lock screen. That is, for instance, if you click “I want more!” option when the lock screen background picture was of nature, Windows 10 will show more pictures of nature on lock screen in the future. Clicking the first option (I want more) will make Windows 10 show more similar types of images in the future. As said at the beginning of this article, clicking “Like what you see?” text shows “I want more” and “Not a fan” options.


 0 kommentar(er)
0 kommentar(er)
